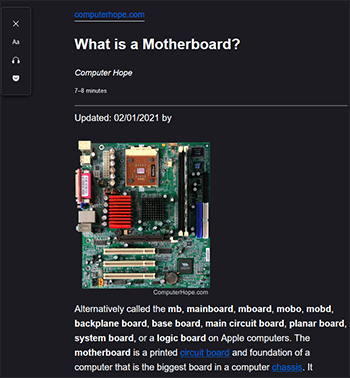Hostara.web.id – How to Get into the Browser Read Mode.
Updated: 01/18/2023 by hostara

A browser’s read mode can create a better viewing experience by removing distracting elements that surround the text and images on a web page. For example, the picture shows our motherboard page in Firefox’s reader view. As shown, our navigation, ads, and other page elements were removed to only show essential content.
Below are the steps to enable this mode in each major browser.
Daftar isi
How to enable Google Reader mode

Reader mode is an experimental (hidden) feature that allows Google Chrome users to have a mode that’s more enjoyable to read.
- In the Google Chrome address bar, type chrome://flags/ and press Enter.
- If done correctly, this opens the Experiments window. In this window, search for “reader” in the search bar.
- Look for “Enable Reader Mode” and change the default to Enabled.
- Upon changing this setting, click the Relaunch button to reload the browser and implement the new setting.
- After Google Chrome is relaunched, open any web page. For example, you could open our motherboard page, and the Reader icon (
 ) is shown on the right side of the address bar.
) is shown on the right side of the address bar. - Clicking the Google Reader icon that looks like a newspaper changes the view to the reader view. Clicking the Reader icon again exits reader view.
There are also the Read Mode and Reading mode extensions that can be added.
How to use reader view in Firefox

Reader view is available in all recent versions of Firefox and is enabled by clicking the reader view icon. The icon, which looks like a page with lines of text, is on the right of the address bar.

When you are done with the reader view, click the icon again to return to the normal view.
Press the F9 key to quickly enter and exit the reader view.
While in the reader view, clicking the headphones icon (or pressing the N key ) lets you listen to the text.
How to use Reader View in Safari

To enter Reader View in Safari, click the page icon on the left side of the address bar.
When you’re done with Reader View, click the icon again to return to normal view.
How to use Immersive Reader in Edge

To enter Immersive Reader in Microsoft Edge, click the book icon with the speaker in the bottom right corner (![]() ) on the right side of the address bar.
) on the right side of the address bar.
When you’re done with the Immersive Reader, click the icon again to return to normal view.
Press the F9 shortcut key to quickly enter and exit the reader view.
How to enter Reader Mode in Opera

To enter Reader Mode in Opera, click the book icon on the right side of the address bar.
When you’re done with Reader Mode, click the icon again to return to normal view.